※ 본 포스팅에서는 버추얼박스에 Centos7을 설치하는 과정을 포스팅 한다. 버추얼머신 설치는 이전 포스팅을 참고하길 바랍니다.
2023.02.02 - [Study] - 버추얼박스(VirtualBox) 설치하기(feat. 설치오류)
버추얼박스(VirtualBox) 설치하기(feat. 설치오류)
※ 본 포스팅은 아래 블로그(윤아 블로그)를 참고하여 작성하였습니다. https://yuna96.tistory.com/125 버추얼박스(VirtualBox) 설치하기 버추얼박스(VirtualBox) 간단 설명 이노테크(InnoTek)에서 개발한 가상화
ssanggo.tistory.com
Centos7 설치 순서
1. 아래 링크를 통해 버추얼머신 확장팩을 다운로드 받는다.
https://www.virtualbox.org/wiki/Downloads
Downloads – Oracle VM VirtualBox
Download VirtualBox Here you will find links to VirtualBox binaries and its source code. VirtualBox binaries By downloading, you agree to the terms and conditions of the respective license. If you're looking for the latest VirtualBox 6.1 packages, see Virt
www.virtualbox.org

2. 그 다음 https://www.centos.org/download/ 사이트에 가서 본인이 설치할 장비에 맞는 ISO 파일을 다운로드 해줍니다. (보통 x64 으로 다운로드 받으면 됨..)

2-1. x86_64 링크를 타고 들어가면 아래와 같은 화면이 나오는데 빨간색으로 테투리 친 박스 안에 있는 아무 링크에 들어가면 된다. (본인은 kakao 에서 다운로드 받았음)
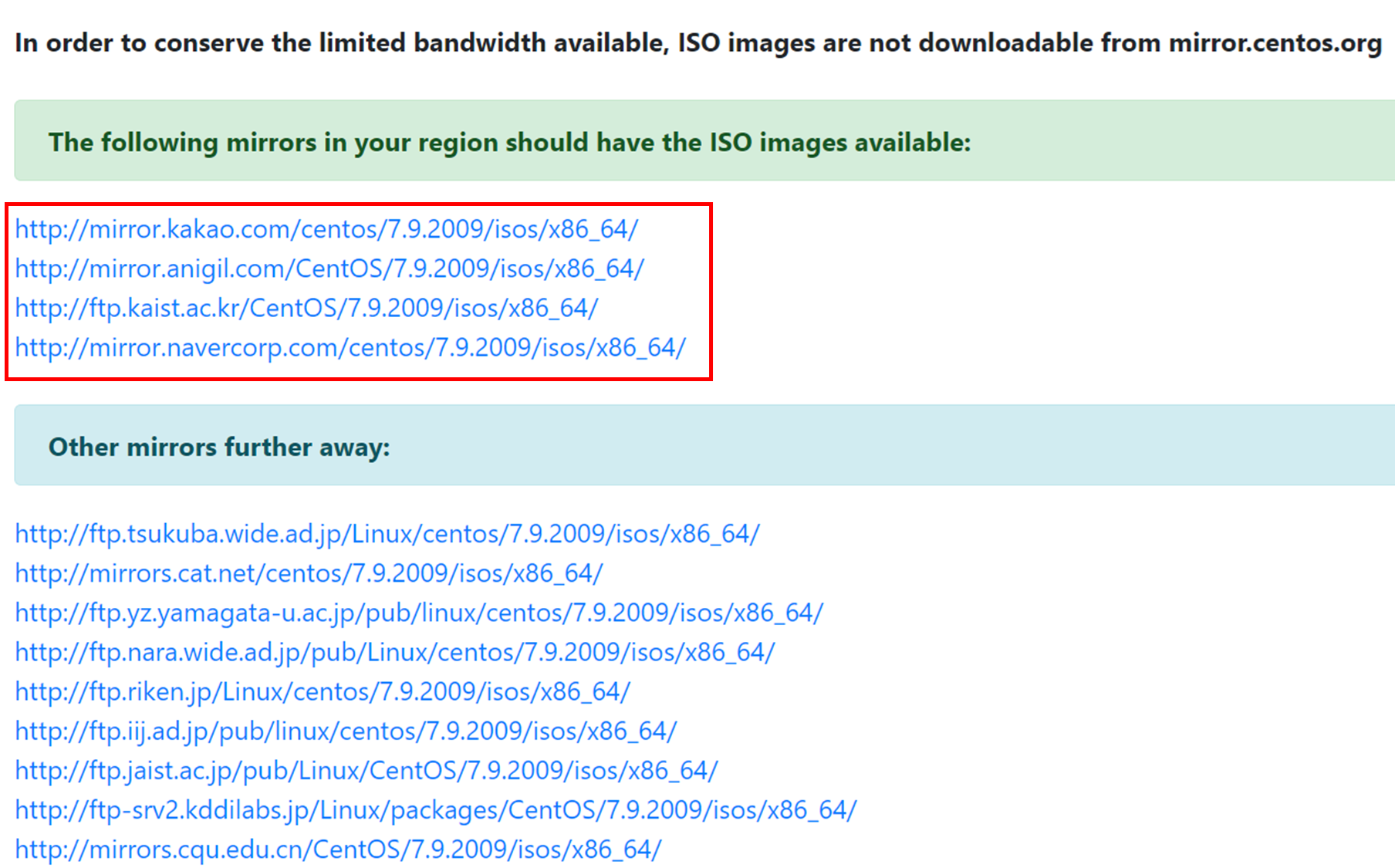
2-2. 아래 파일중에서 DVD. iso 파일을 다운 받는다. (Centos-7-x86_64-DVD-2009.iso 파일 다운로드 받았음)
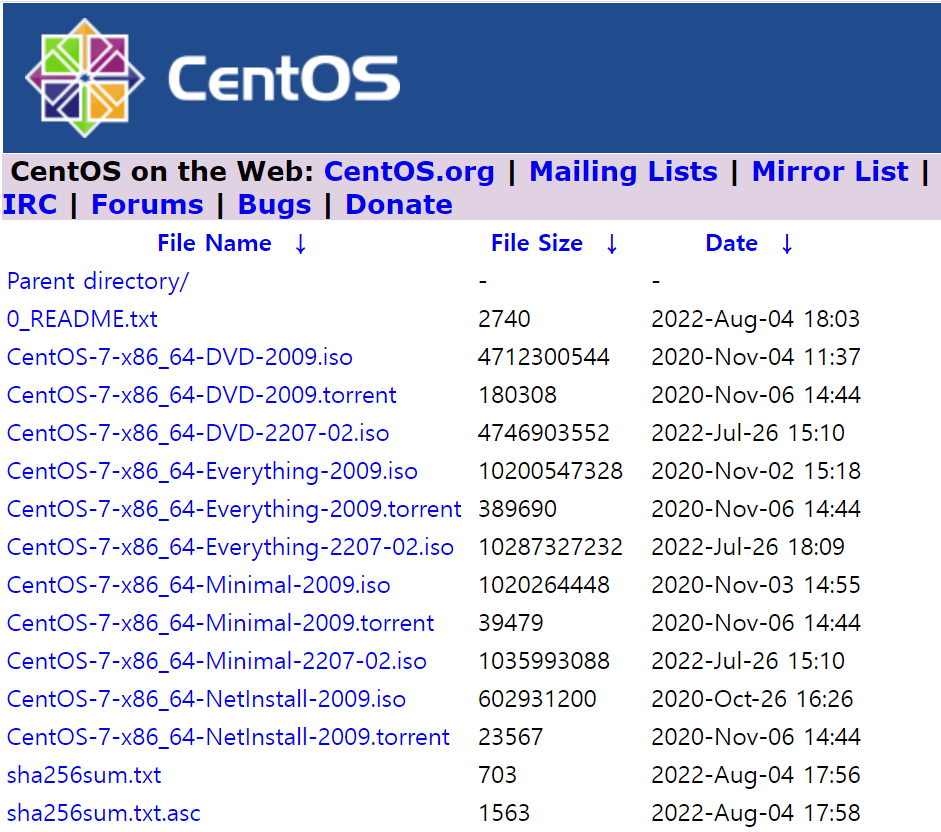
3. VirtualBox를 실행해서 환경설정을 해줍니다.
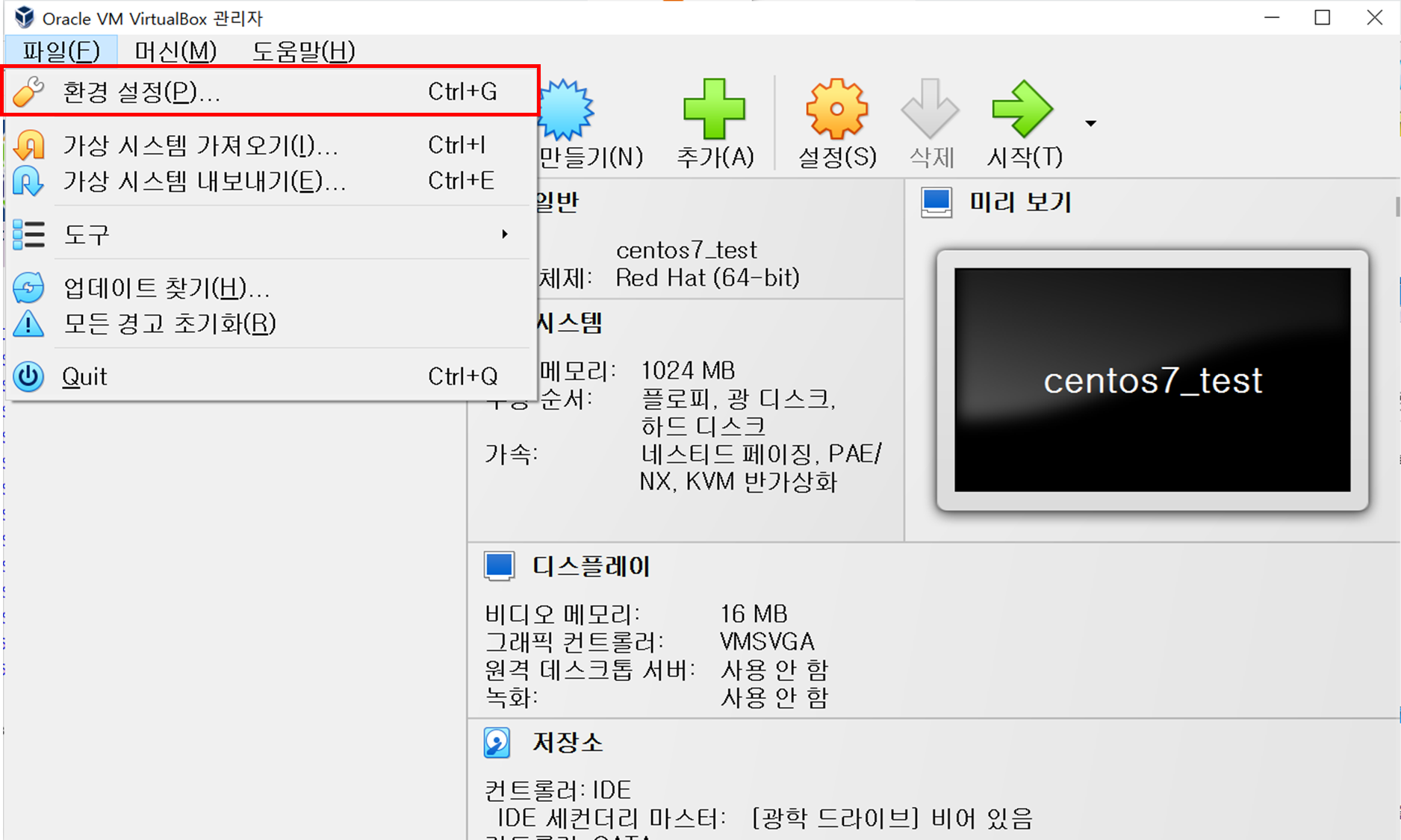
3-1. 기본 머신 폴더에서 가상 머신이 저장되는 위치를 변경할 수 있습니다. 초기값을 원한다면 그대로 두시면 됩니다.

3-2. 다음 '입력-가상머신' 탭을 선택하면 호스트 키 조합의 단축키 'Right Control' → 'Shift+Ctrl' 로 변경해 줍니다.
(한글 윈도우에서는 동작하지 않기 때문이라고 합니다..) 설정을 완료하면 확인을 눌러줍니다.
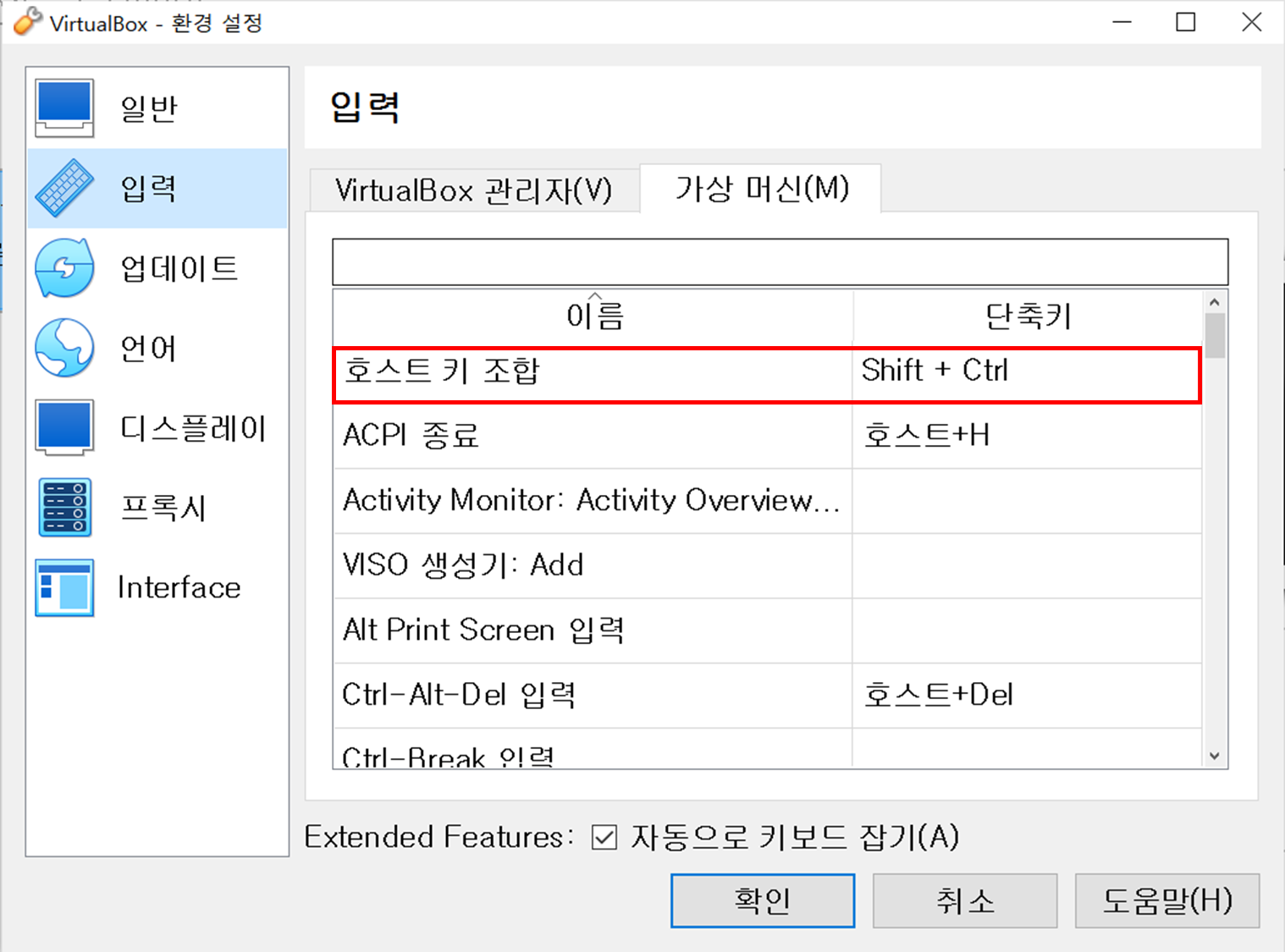
3-3. 아래 그림과 같이, 확장 탭에 들어가서 위에서 다운로드 받은 Oracle_VM_VirtualBox_Extension_Pack 설치를 진행하고 확인을 눌러 줍니다.
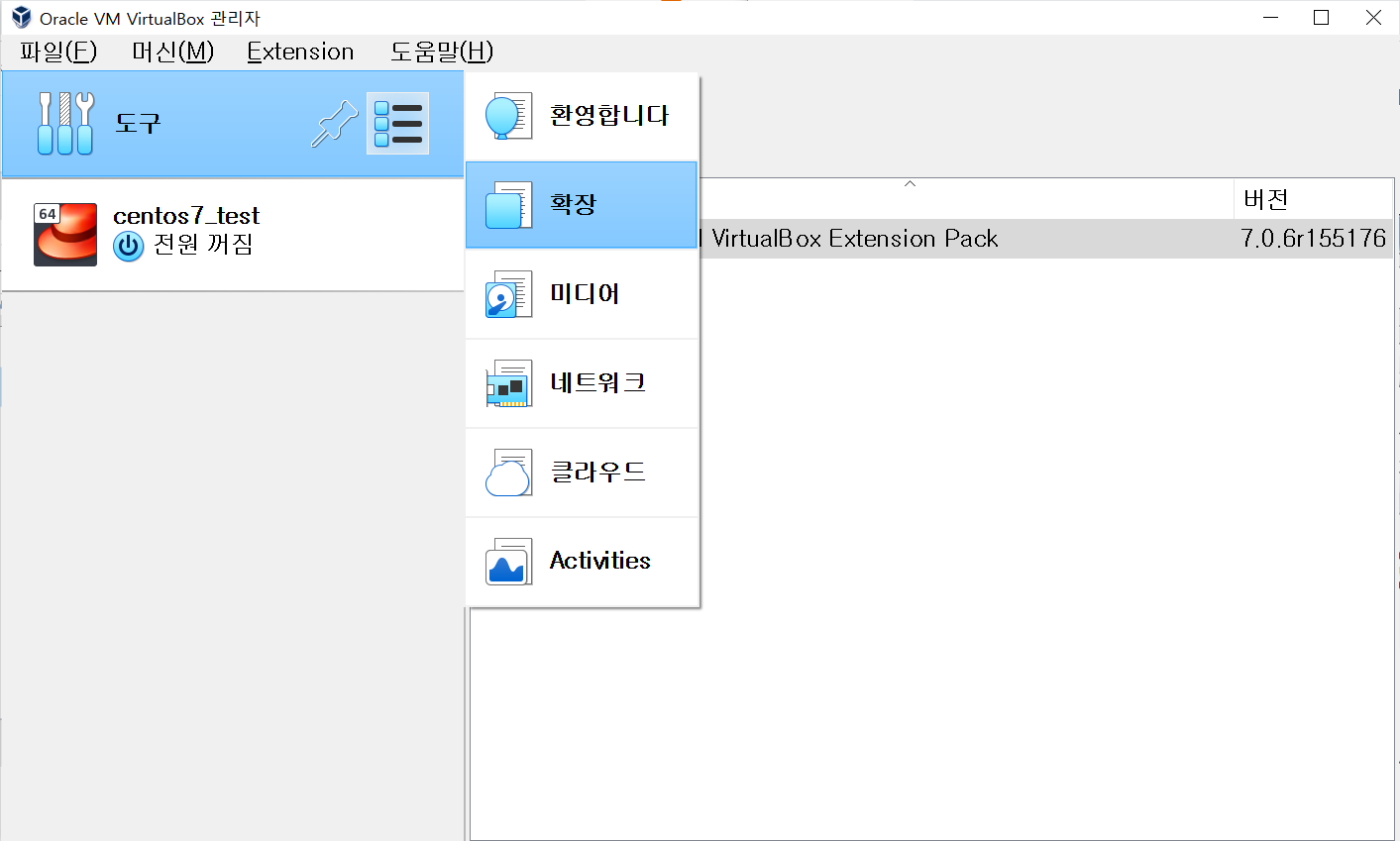
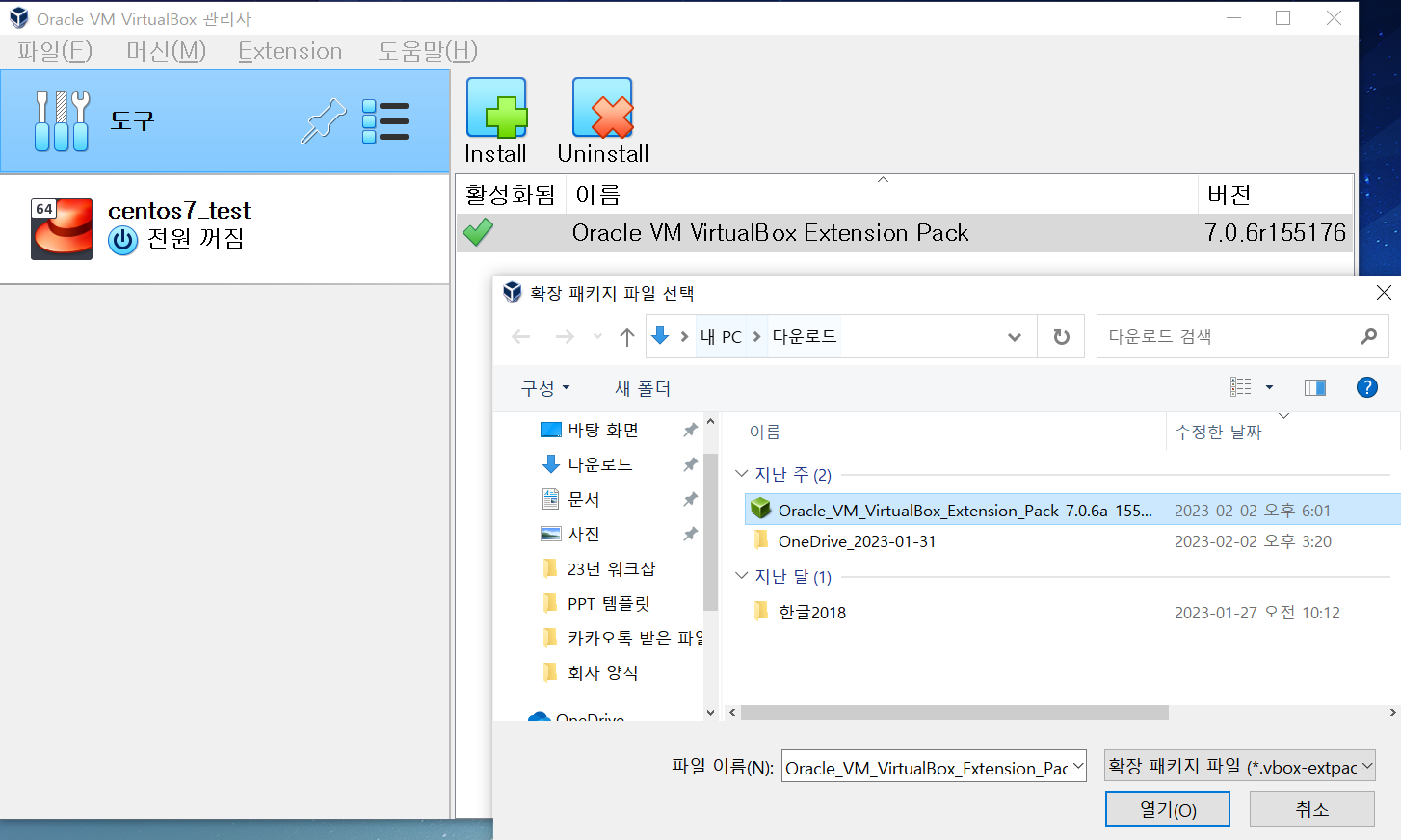
4. centos7 가상 머신을 생성
가상머신은 윈도우의 하드웨어 자원을 Centos에서 사용할 수 있게 해줍니다. 새로 만들기를 클릭하여 가상머신의 이름을 적어주고 종류와 버전은 다음과 같이 진행합니다. ISO image에서 위에서 centos.iso 파일을 눌러서 선택하고 다음을 눌러주고, 사용자 이름과 패스워드를 설정해 줍니다.
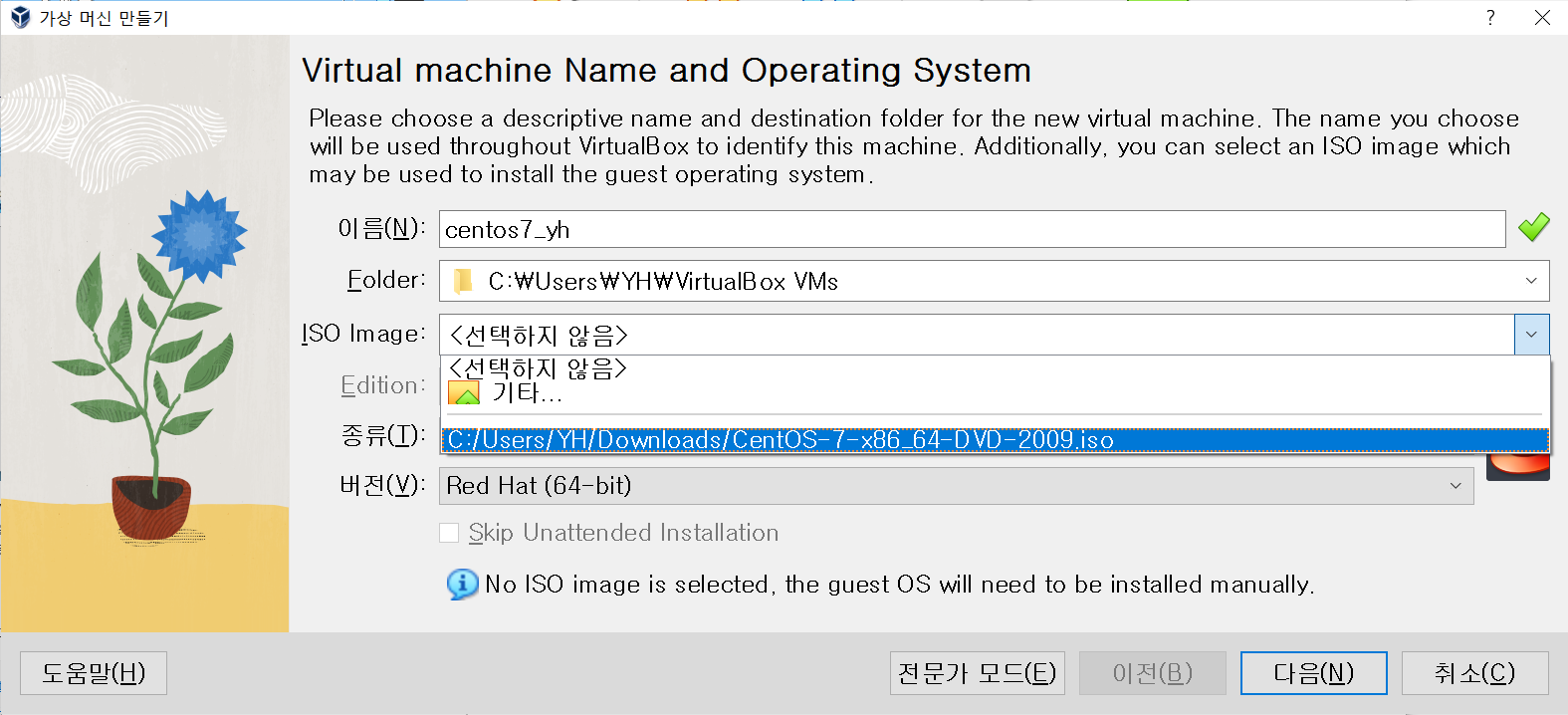

4-1. 가상머신에 할당할 자원을 선택하고 다음을 눌러줍니다.
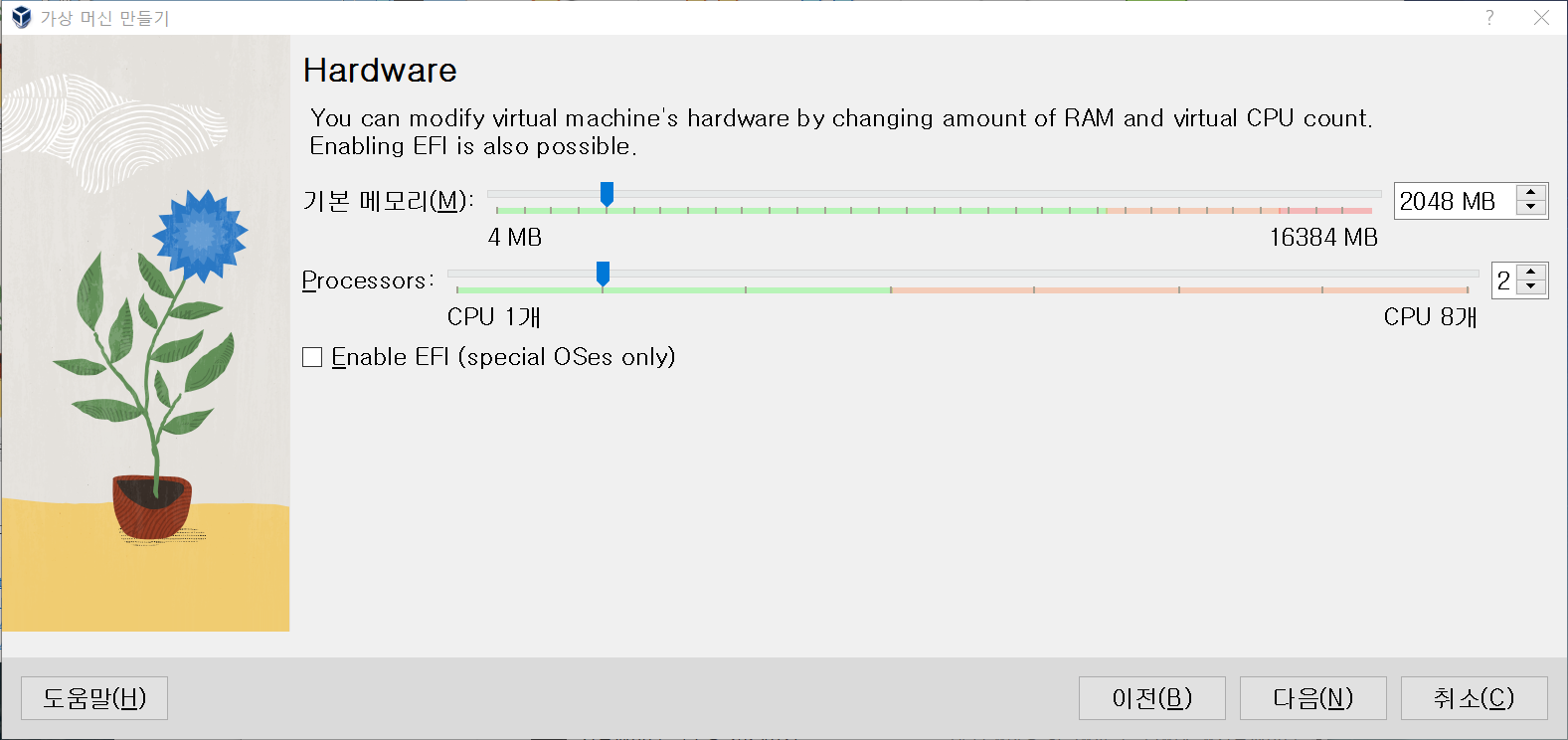
4-2. 가상머신에 할당할 디스크의 용량을 지정합니다.
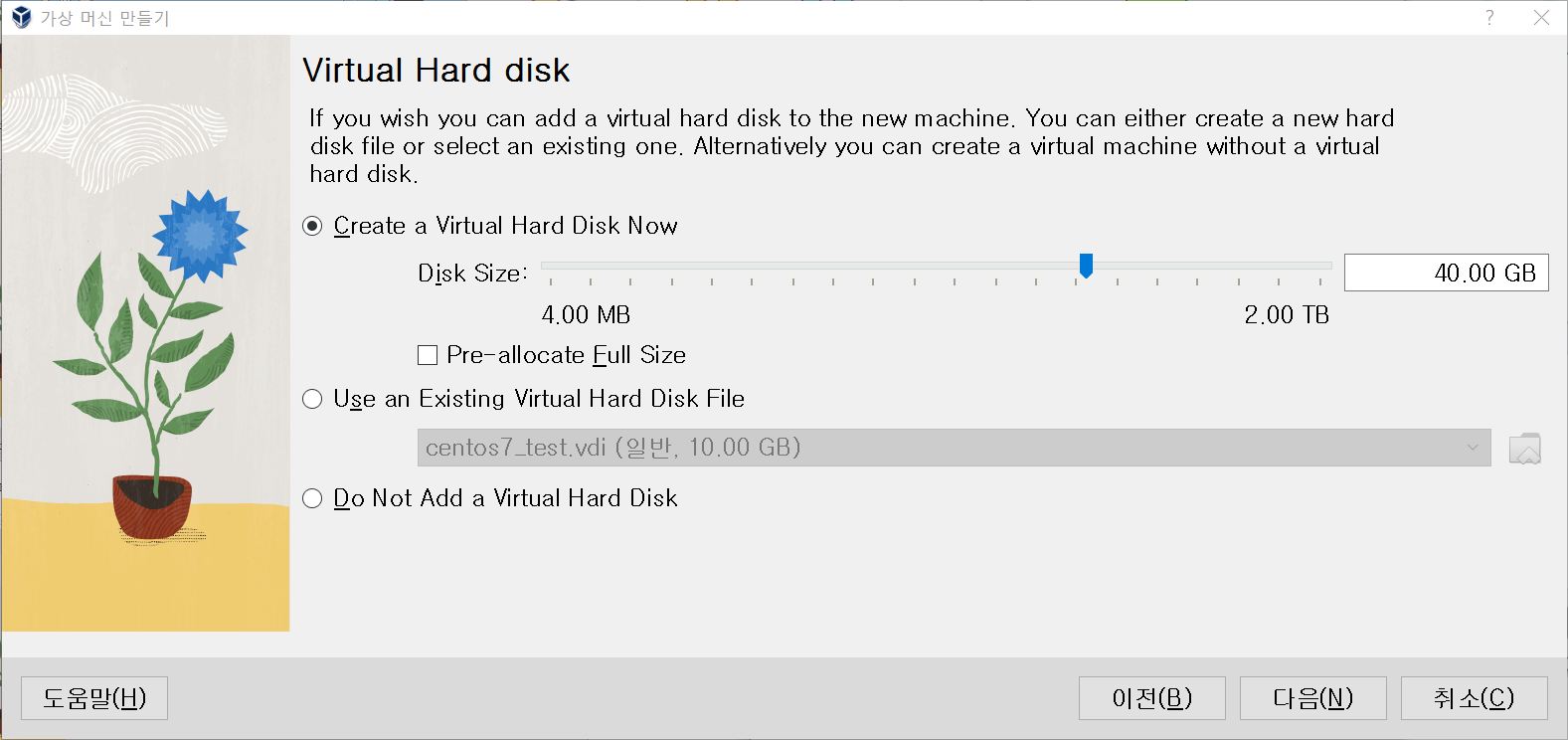
4-3. 마지막으로 할당한 자원들을 확인하고 Finish 버튼을 눌러줍니다.
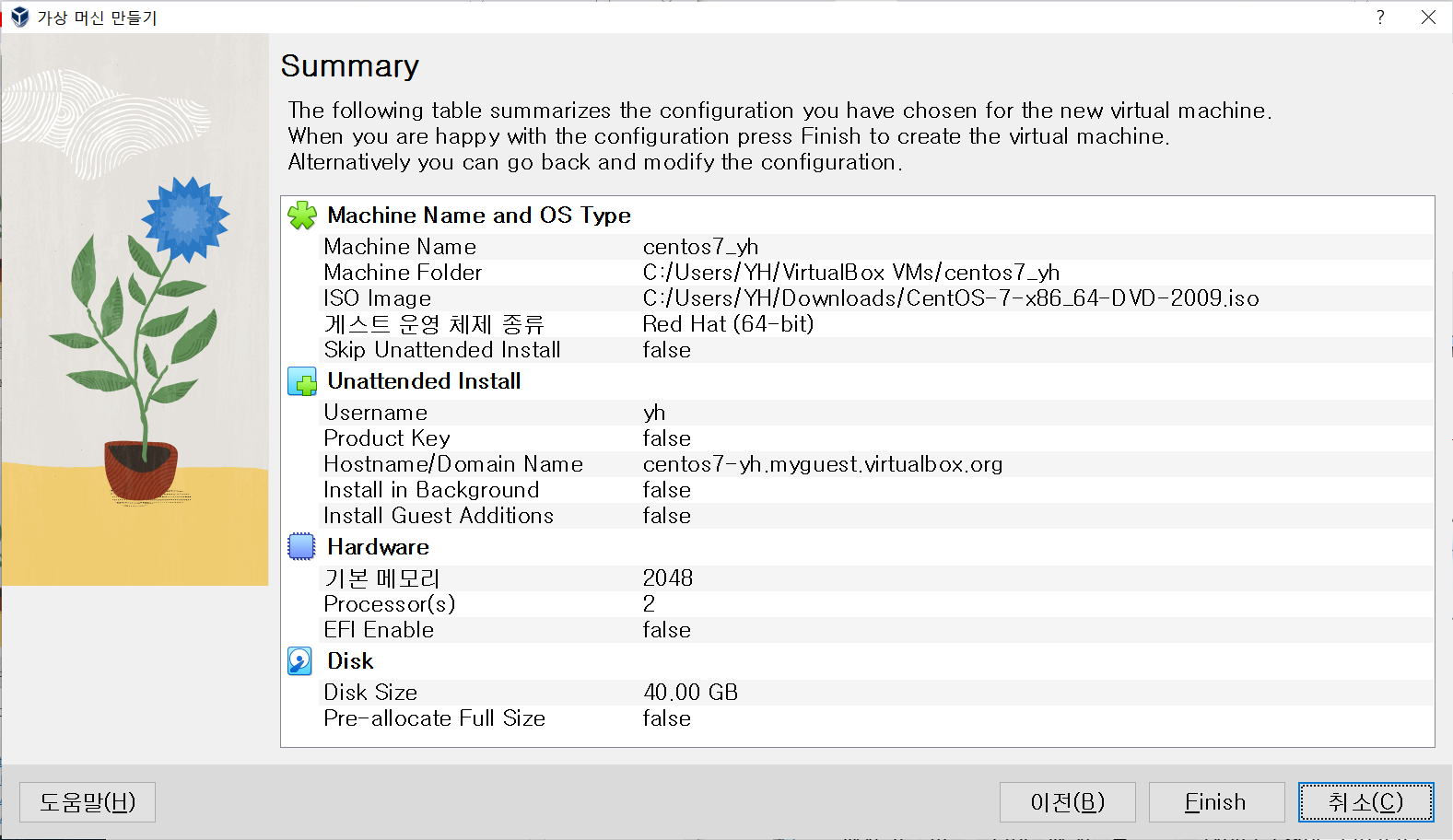
5. 새로 만든 centos7-yh를 시작하기 전에 몇 가지 설정을 진행합니다.
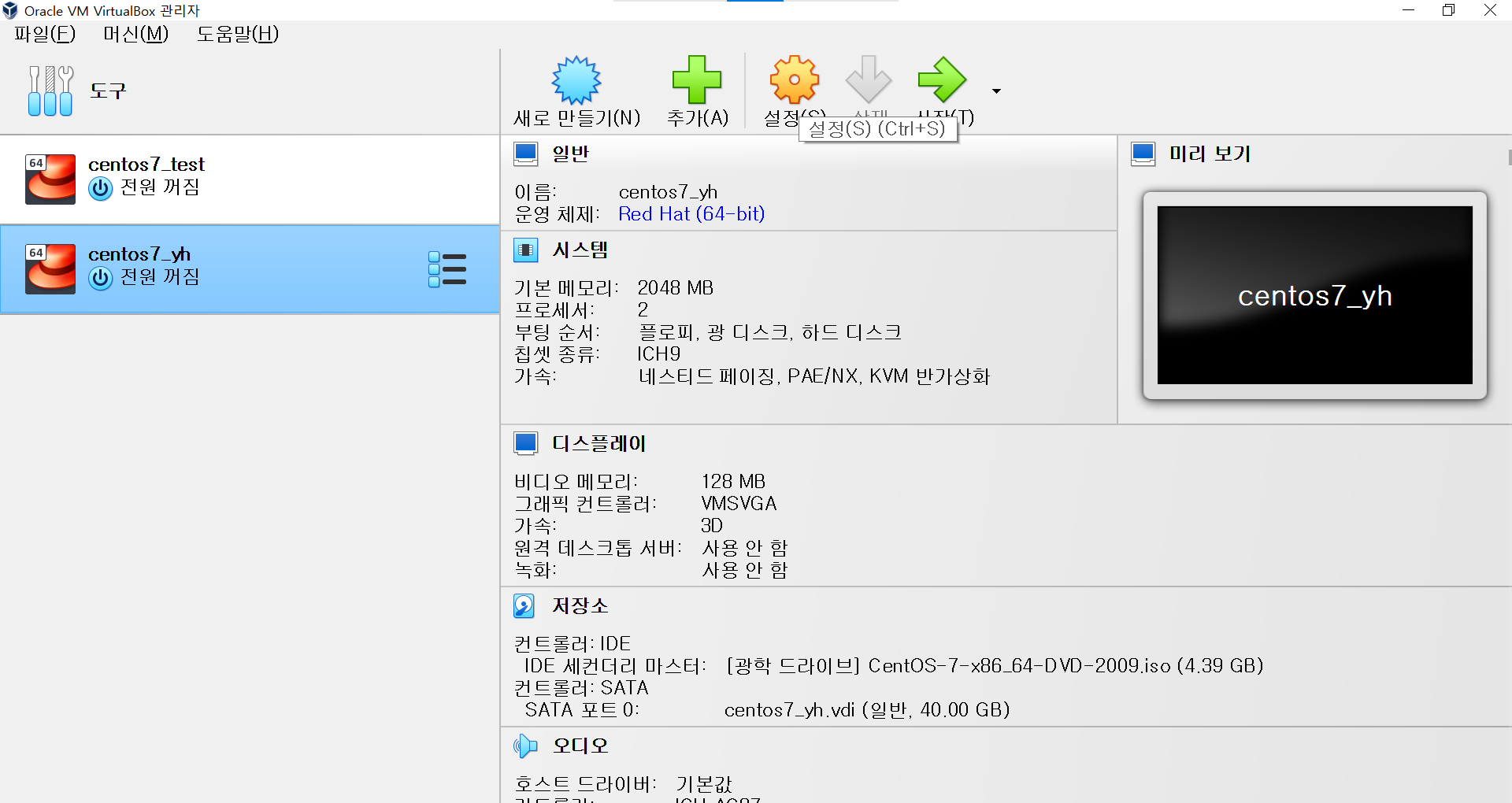
5-1. 설정에서 시스템에 들어가서 칩셋을 'ICH9' 로 변경해 줍니다.(성능향상을 위해서라고 합니다)
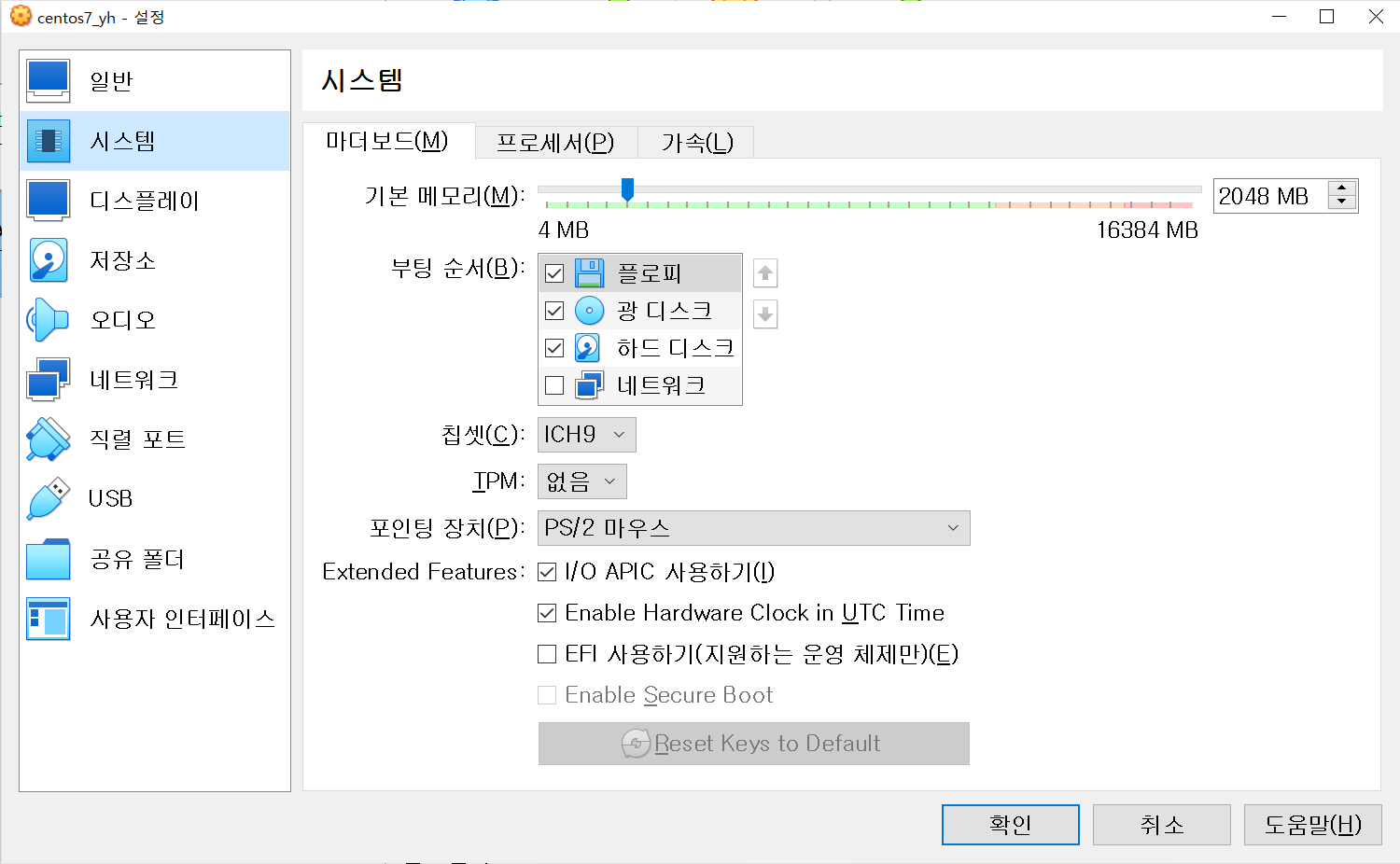
5-2. 디스플레이 탭에 들어가서 비디오 메모리 크기를 최대한 올려주고, 3차원 가속 체크를 합니다.
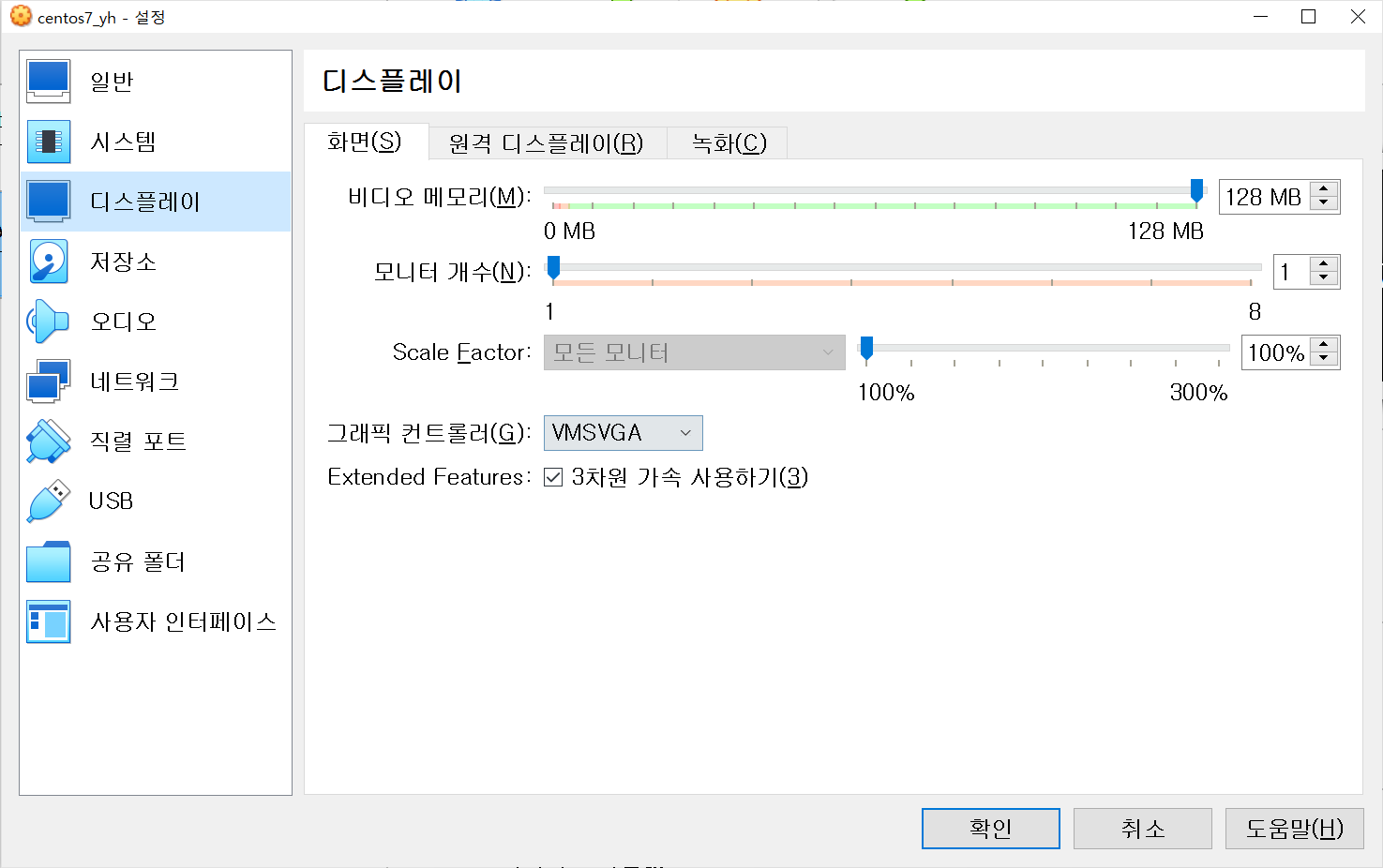
5-3. 저장소에 들어가서 오른쪽 속성-광학 드라이브에 CD 버튼을 눌러서 사용할 centos iso 이미지를 삽입합니다.
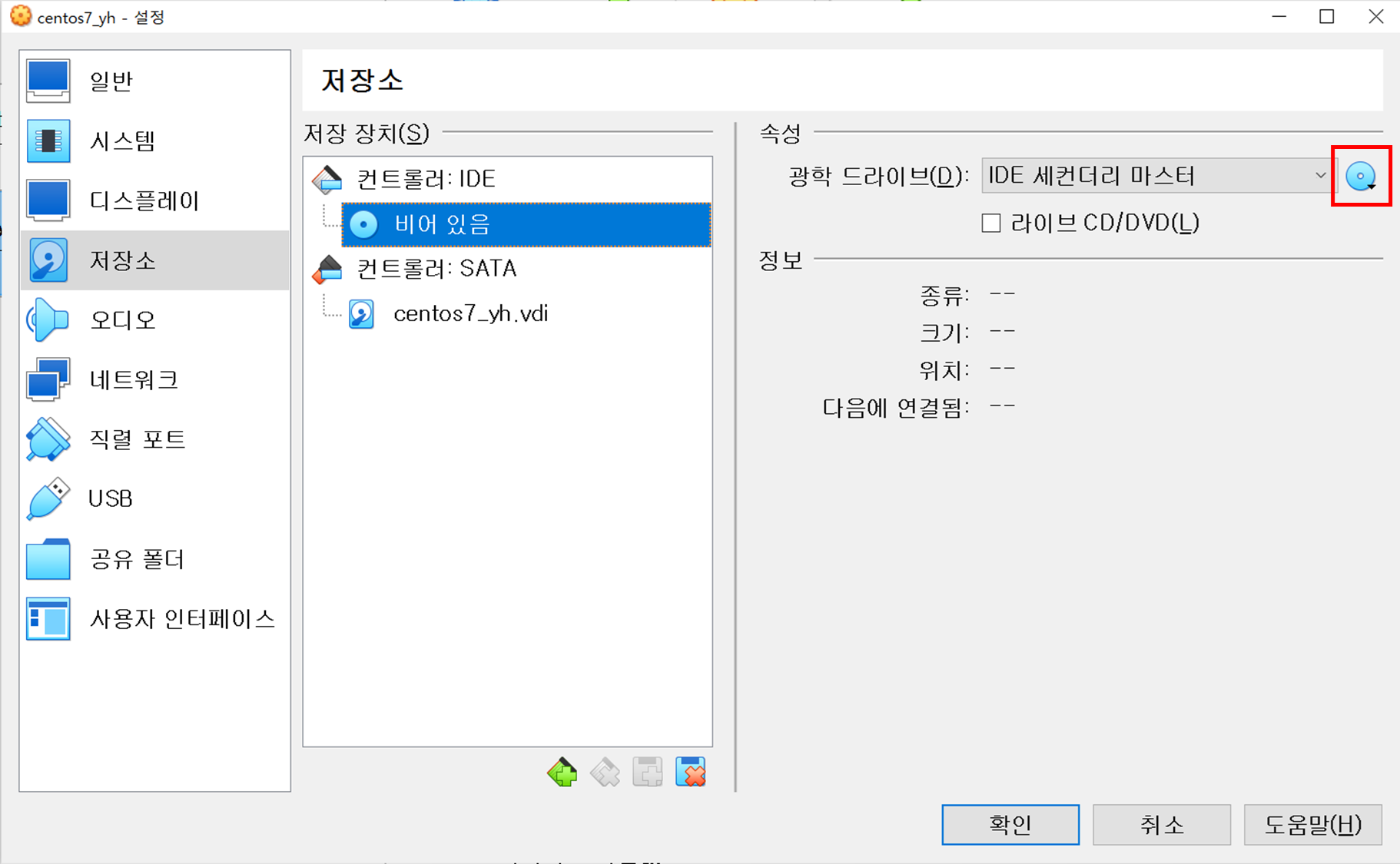
5-4. USB 탭에서 USB3.0 컨트롤러로 변경 후 확인 버튼을 눌러줍니다.
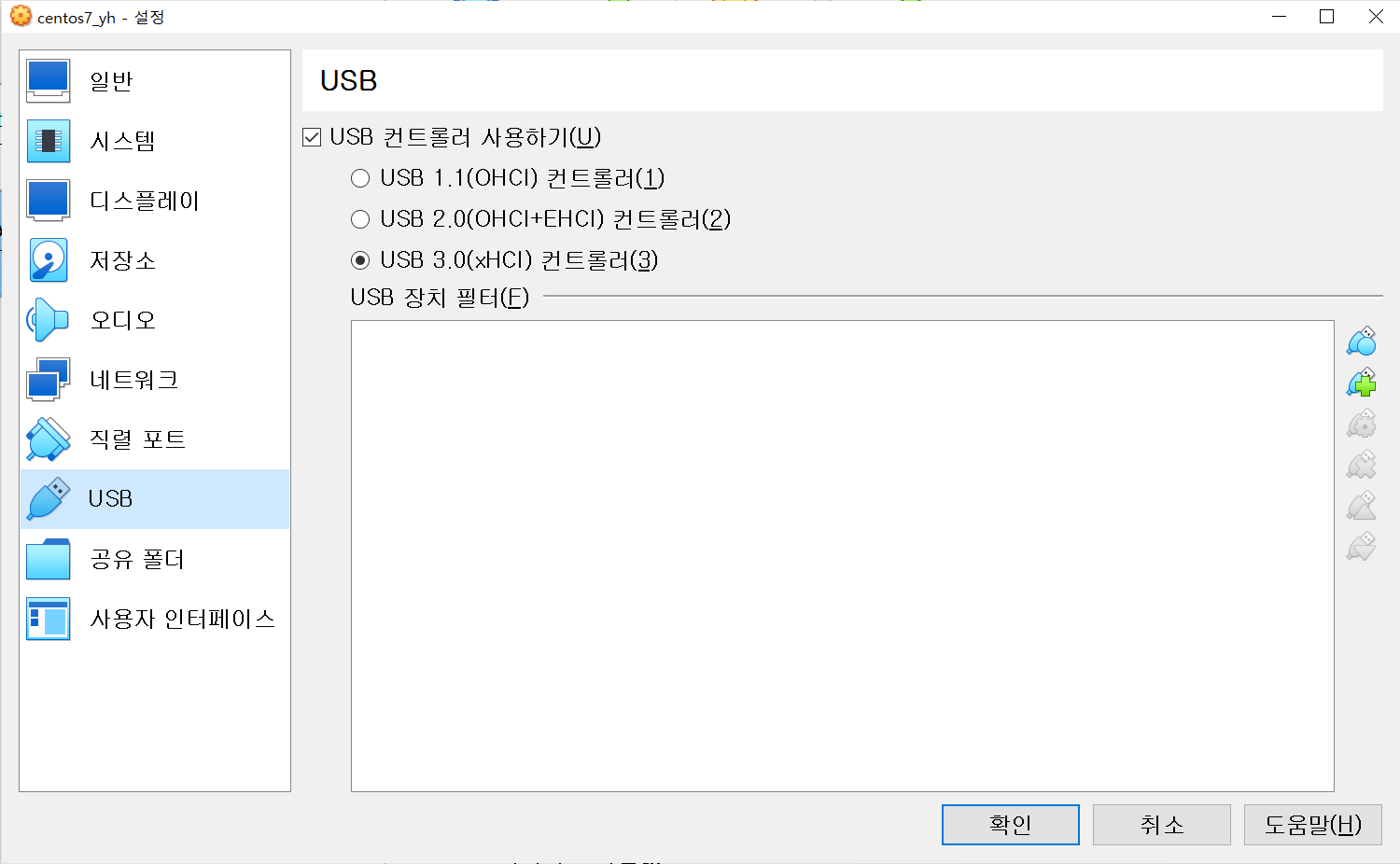
6. centos7-yh를 선택하고 시작버튼을 눌러주면 가상머신 부팅이 시작됩니다.
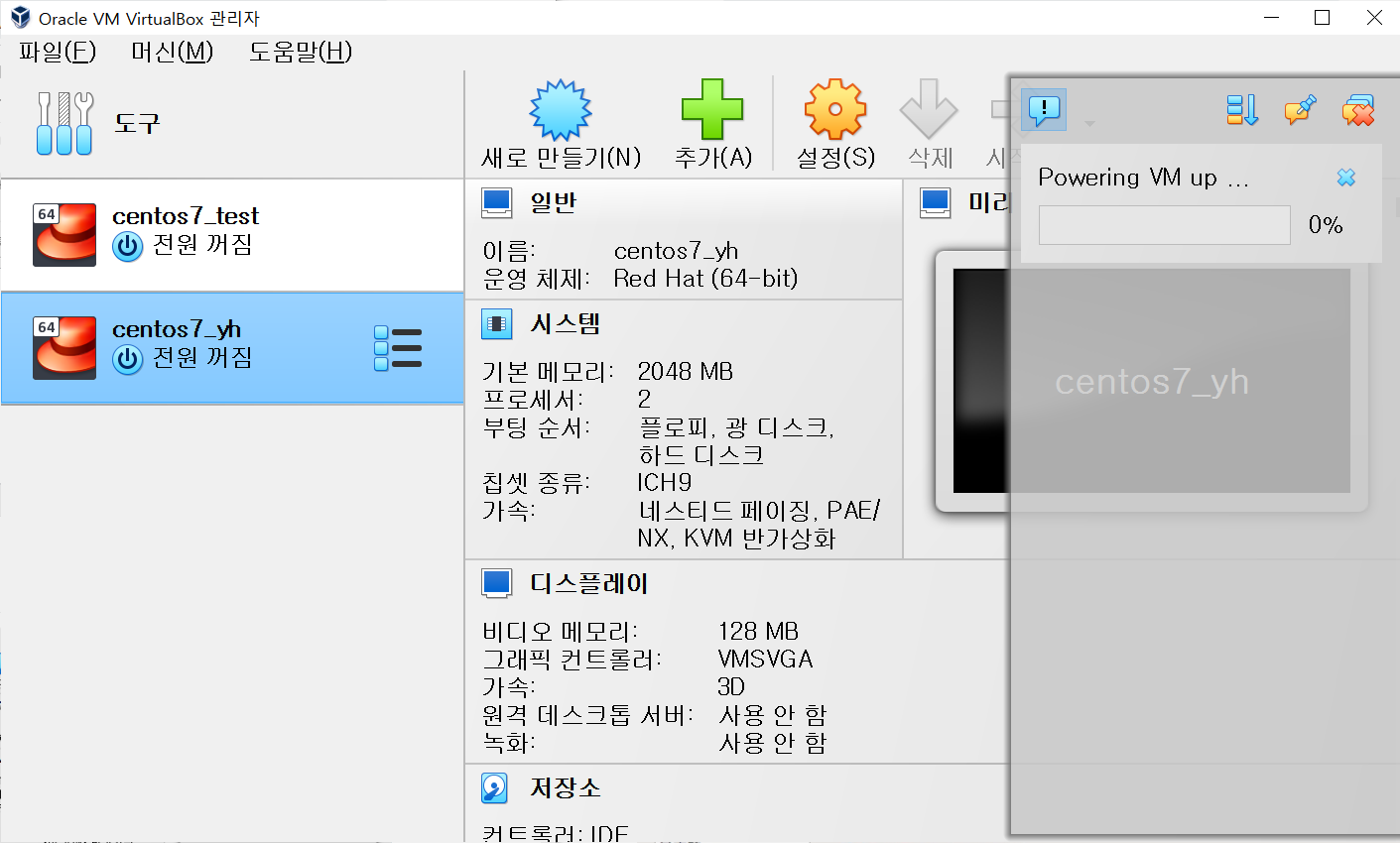
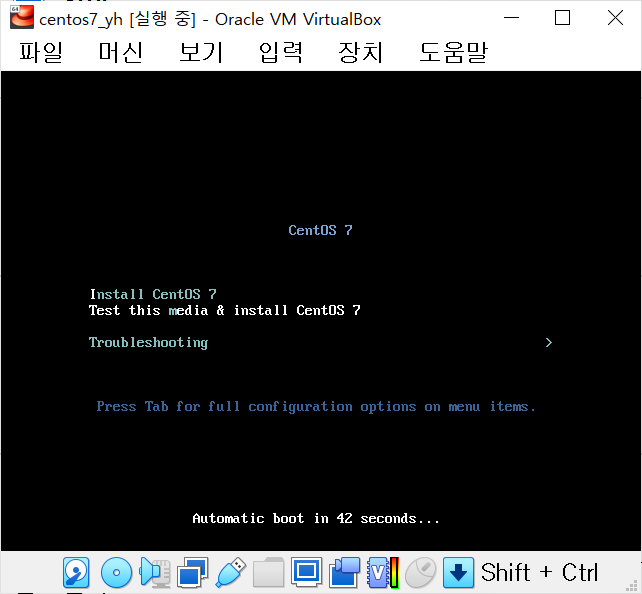
6-1. Install CentOS 7 을 눌러 줍니다.
6-2. 설치 과정에서 언어를 선택해 줍니다.

6-3. 저는 서버 구축을 위한 가상머신 설치가 목적이기 때문에 서버구축에 맞는 옵션으로 진행하겠습니다. 소프트웨어 선택을 눌러줍니다.
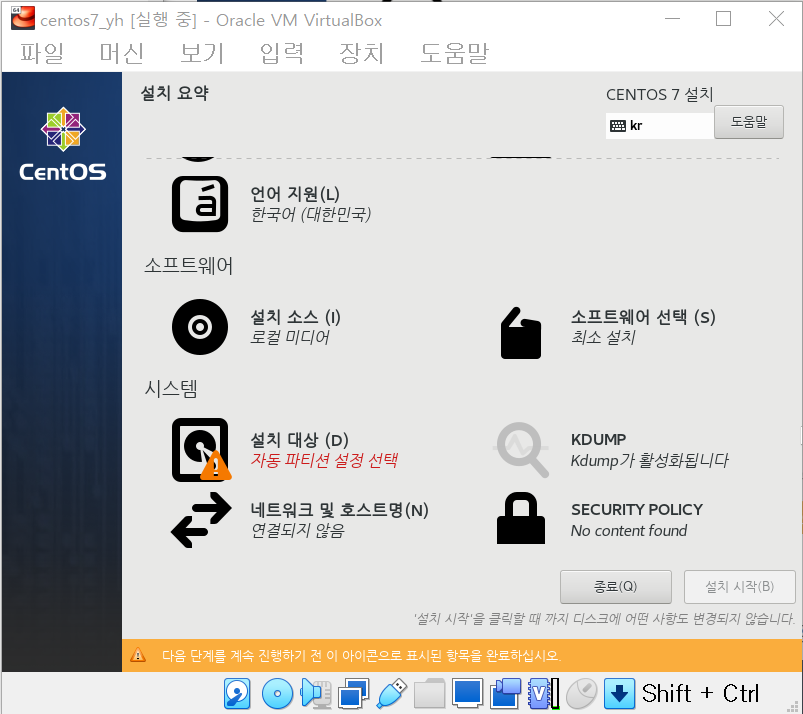
6-4. 소프트웨어 선택을 눌러주면 아래와 같은 화면이 나옵니다. 최소 설치만으로 설치를 진행해도 되지만, 서버 및 개발 환경을 구축할 때 패키지가 없는 경우가 너무 많아 개발용 툴을 설치하면 추후 환경 구축할 때 더 편하게 진행할 수 있다고 합니다.
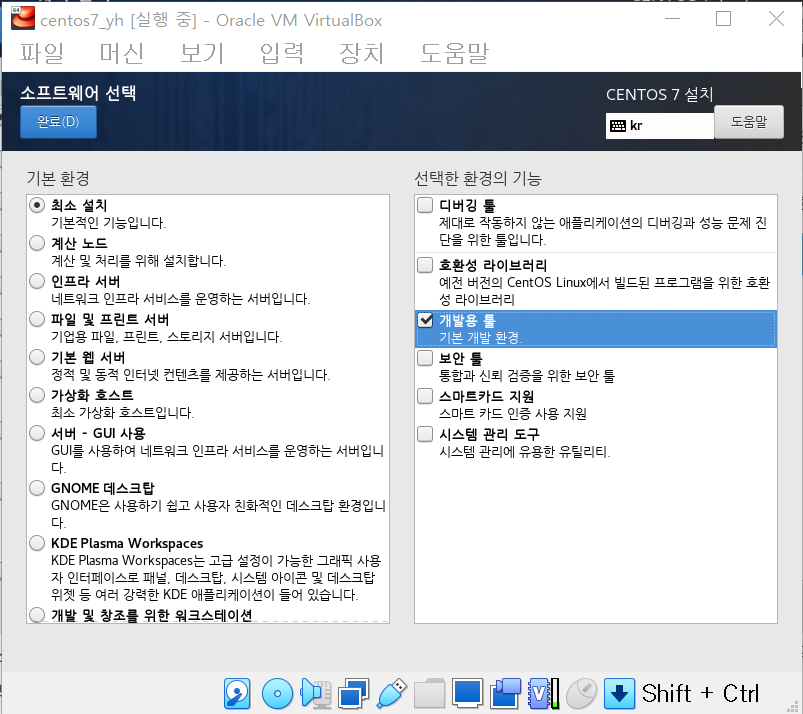
6-5. [6-3]의 화면에서 '시스템-설치 대상'을 클릭해 줍니다. 기타 저장소 옵션에서 자동이 아닌 '파티션을 설정합니다.'를 체크 후 완료 버튼을 누릅니다.
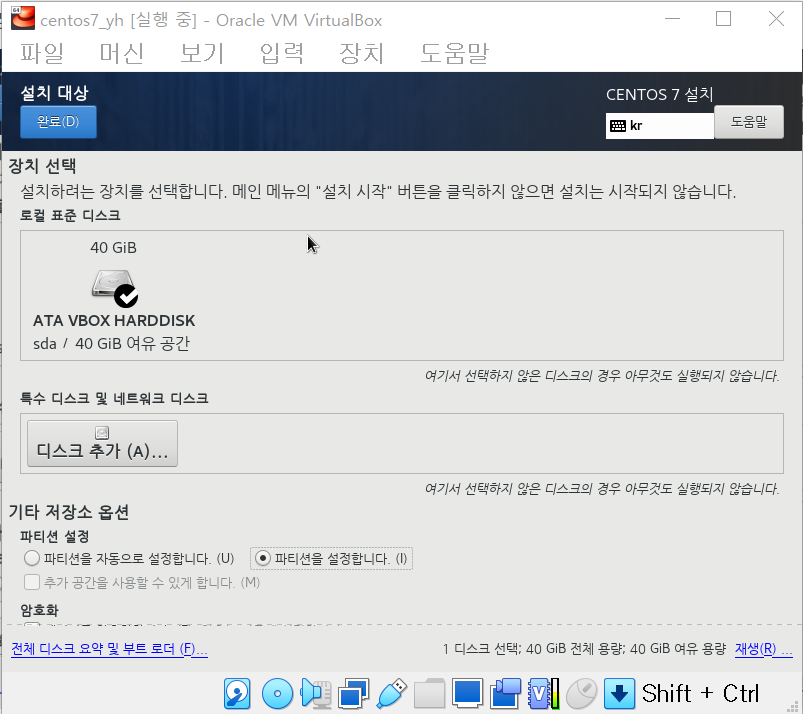
6-6. 아래와 같은 화면이 나오면 '여기를 클릭하여 자동으로 생성합니다' 를 클릭합니다.
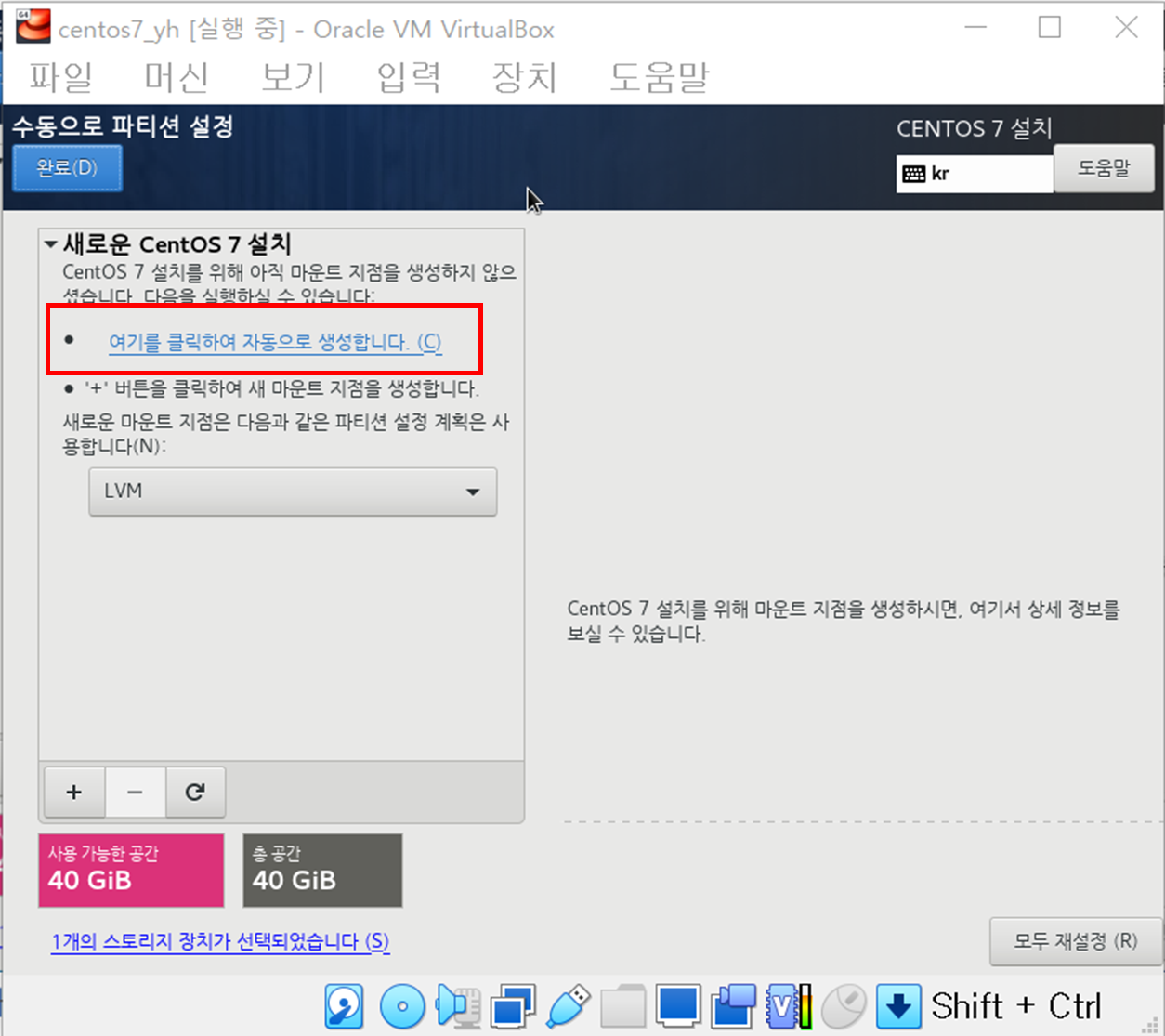
6-7. 아래와 같은 화면이 나오면 개발 환경에 맞게 디렉토리 생성 및 용량을 분배해 주면 됩니다. swap은 redhat 권장 옵션에 맞게 넣어주면 됩니다.
| RAM용량 | 추천 swap 용량 | 절전 모드 운영시 swap 용량 |
| 2GB 이하 | RAM용량 2배 | RAM용량 3배 |
| 2 ~ 8 GB | RAM용량과 동일 | RAM용량 2배 |
| 8 ~ 64 GB | 4GB 이상 분배 | RAM용량 동일 |
| 64 GB 이상 | 4GB 이상 분배 | SWAP 미사용 권장 |
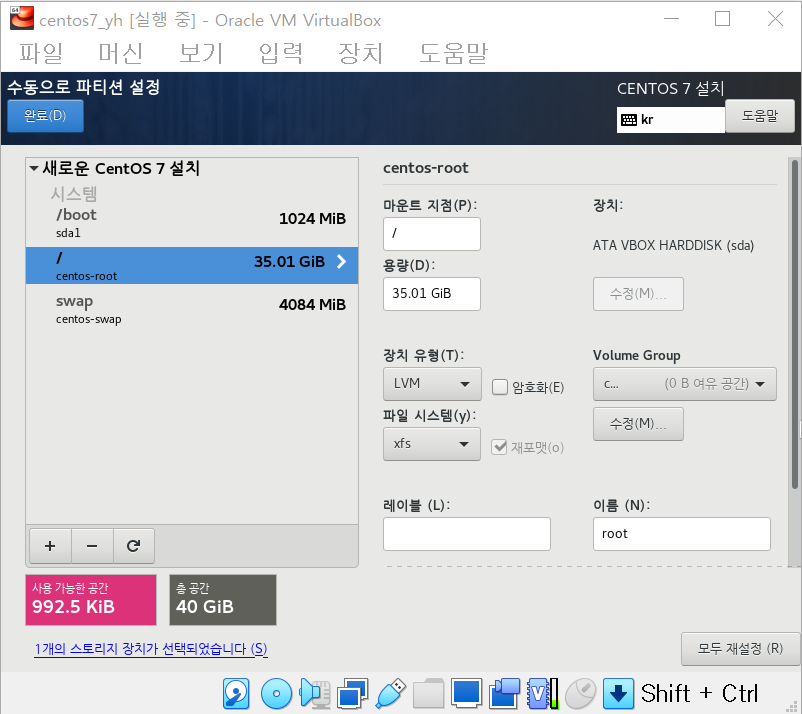
6-8. 용량 분배 후 완료 버튼을 누르면 아래와 같은 화면이 나오는데, 변경사항적용을 눌러 진행하면 된다.

6-9. 네트워크 및 호스트명을 선택하여 IP주소를 설정해 준다.
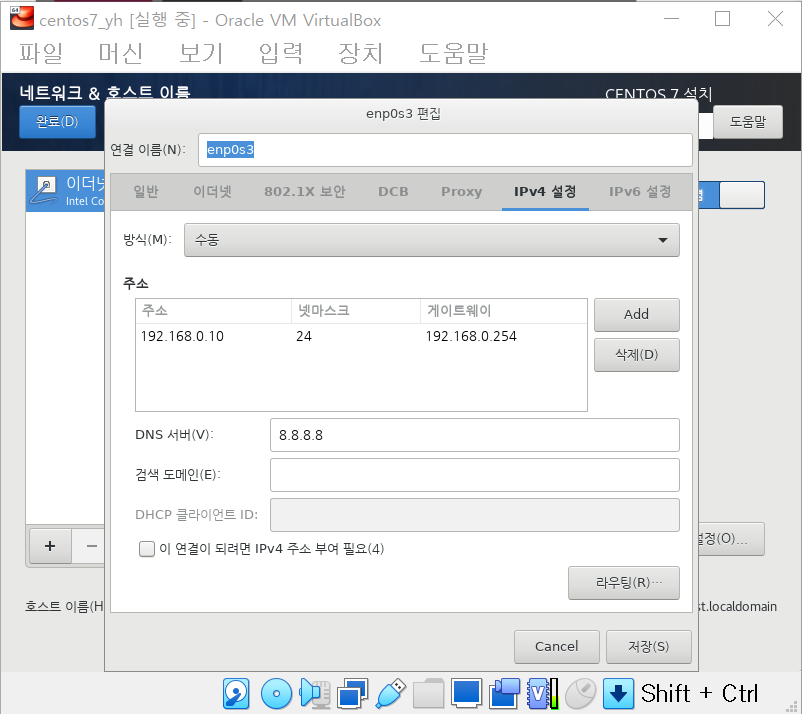
6-10. 네트워크 및 호스트명까지 설정이 완료되면 설치시작을 눌러 설치를 진행하면 아래와 같이, ROOT 암호 설정하는 화면이 나온다. ROOT 암호를 설정해주고, 완료버튼을 주고, 설치가 완료되면 생성되는 재부팅 버튼을 눌러준다.
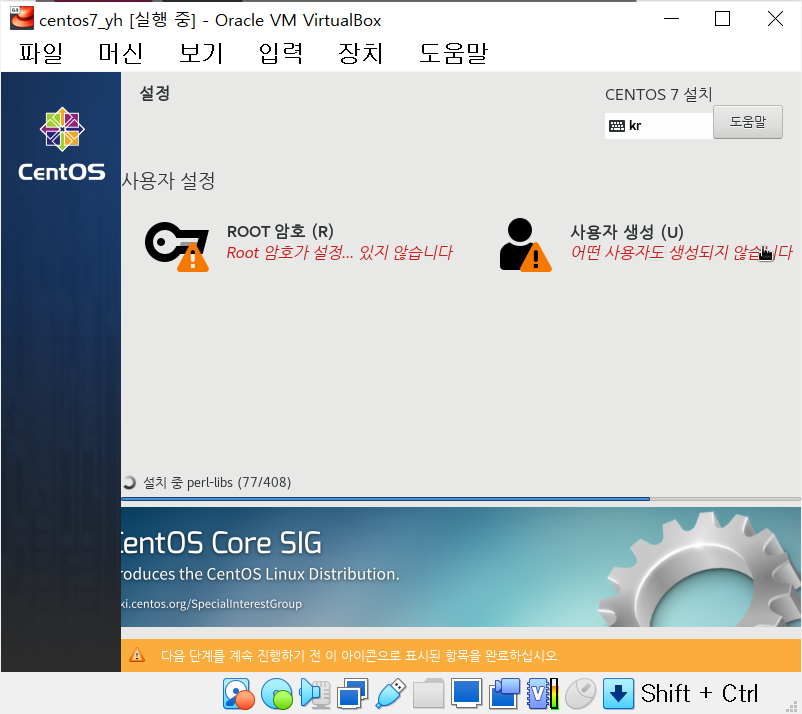
7. 정상적으로 부팅된 화면
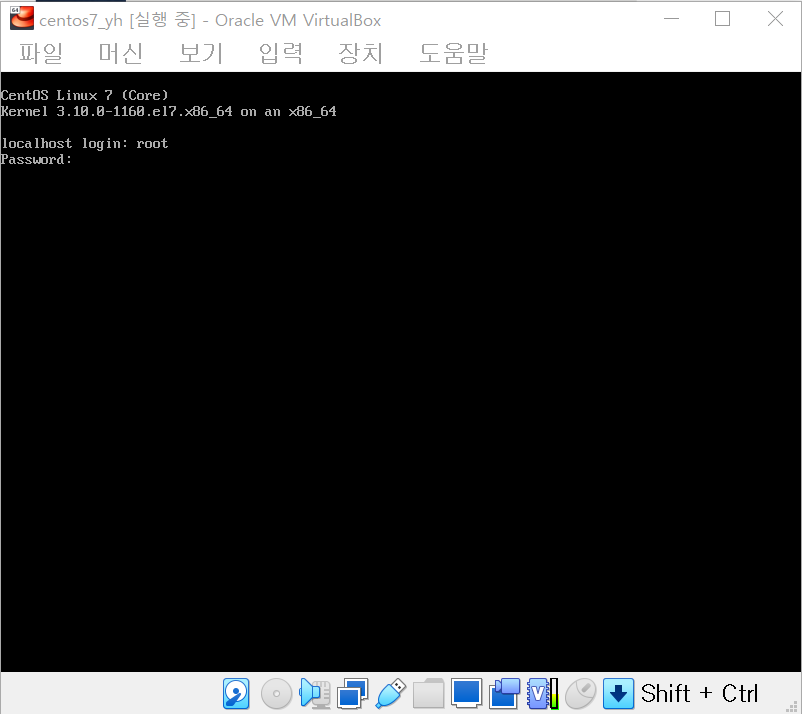
참고 블로그
가상머신(VirtualBox)을 이용하여 리눅스 실습 환경 만들기
이 포스팅은 Linux를 직접 설치 하지 않고 가상머신(VirtualBox)을 이용하여 Linux 실습 환경을 만드는 튜토리얼입니다. Windows에 VirtualBox를 설치하여 가상머신을 생성하고 가상 머신에 Linux(Ubuntu)를 설
teamlab.github.io
https://freewings.tistory.com/34
CentOS7 다운로드 및 설치 방법(1)
CentOS7 설치 방법에 대해서 설명하겠습니다. CentOS8 버전이 있지만 CentOS7버전으로 설명하는 이유는 CentOS8이 2021년12월31일에 지원이 끝나고, CentOS7은 24년까지 지원을 해주기 때문입니다. 먼저 https:/
freewings.tistory.com
https://freewings.tistory.com/35
CentOS7 다운로드 및 설치 방법(2)
파일 다운로드 방법은 하단에 링크로 이동해주세요 2021.10.20 - [Linux] - CentOS7 다운로드 및 설치 방법(1) CentOS7 다운로드 및 설치 방법(1) CentOS7 설치 방법에 대해서 설명하겠습니다. CentOS8 버전이 있
freewings.tistory.com
'Study' 카테고리의 다른 글
| AI페어 프로그래밍 (0) | 2024.07.16 |
|---|---|
| 버추얼박스(VirtualBox) 설치하기(feat. 설치오류) (0) | 2023.02.02 |

